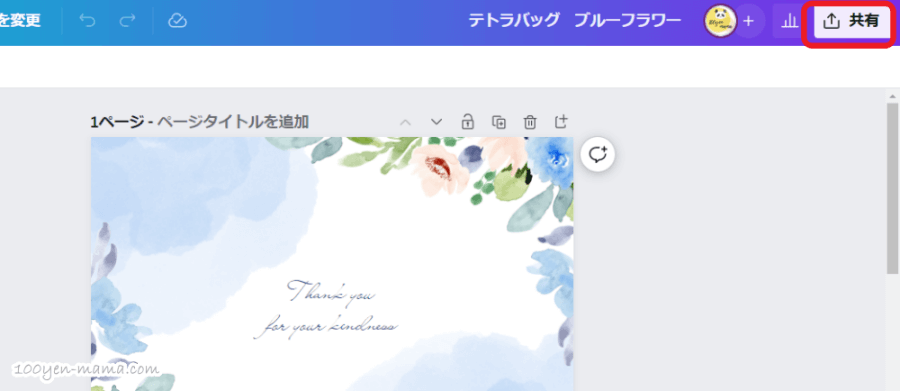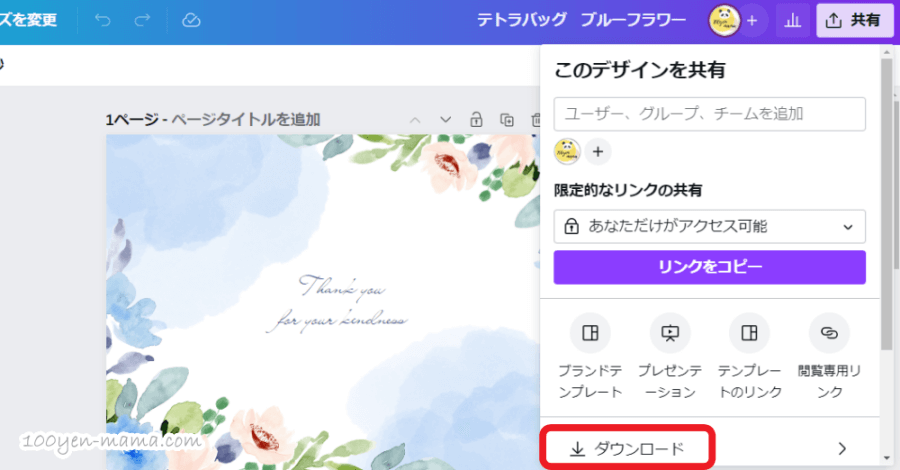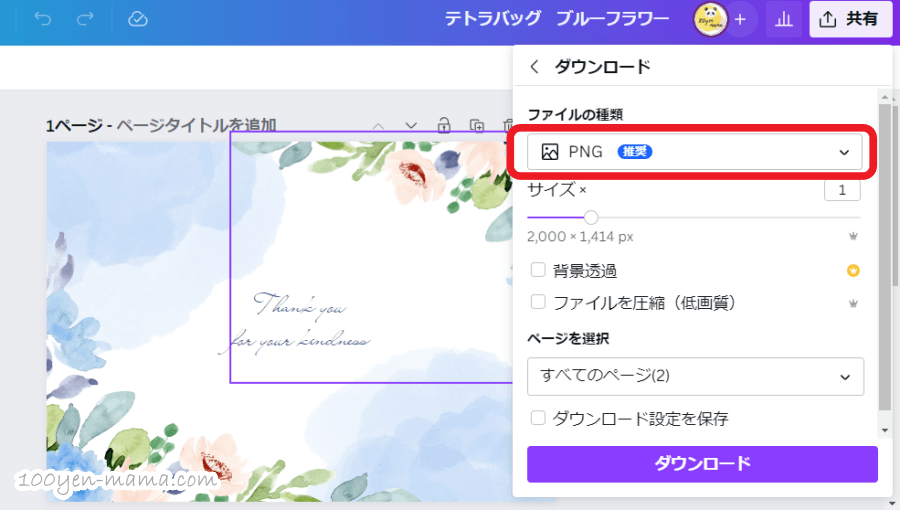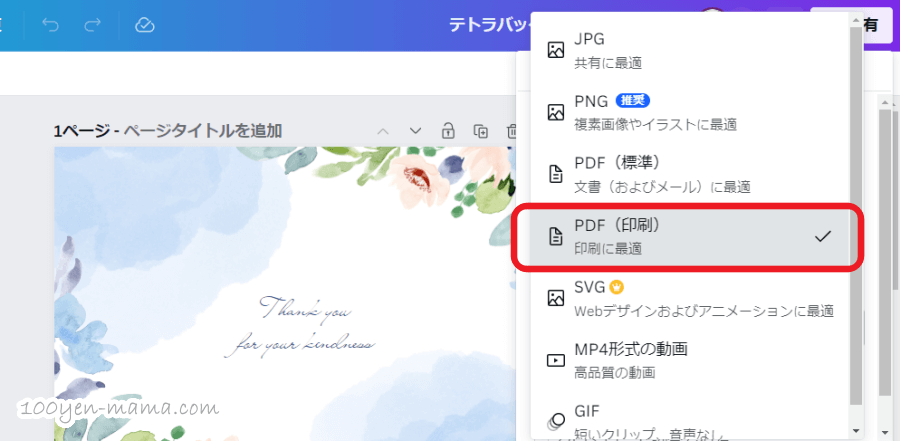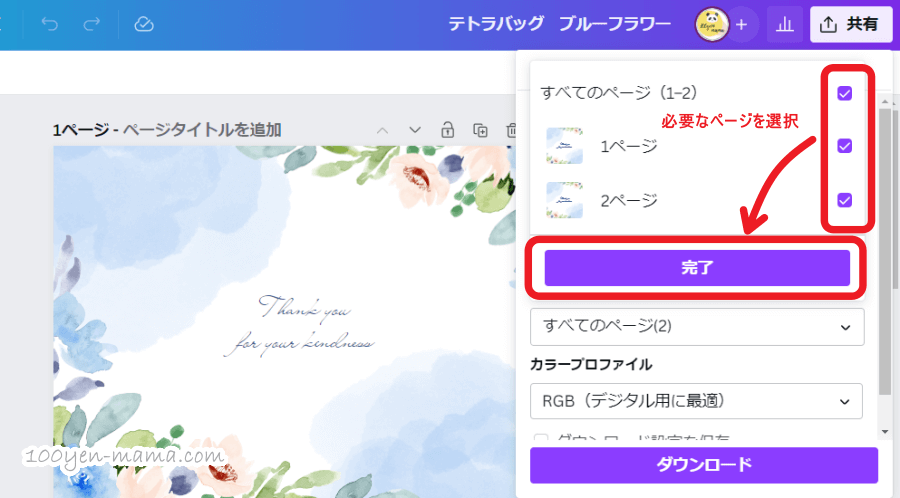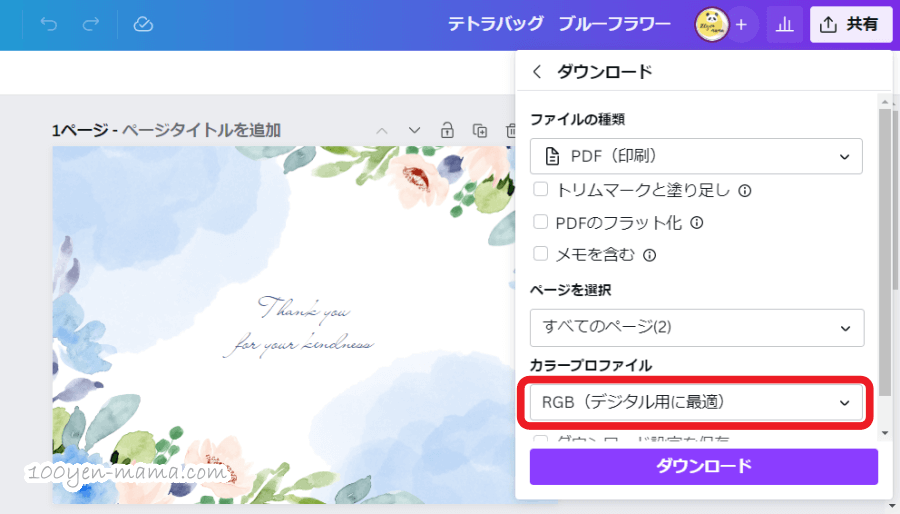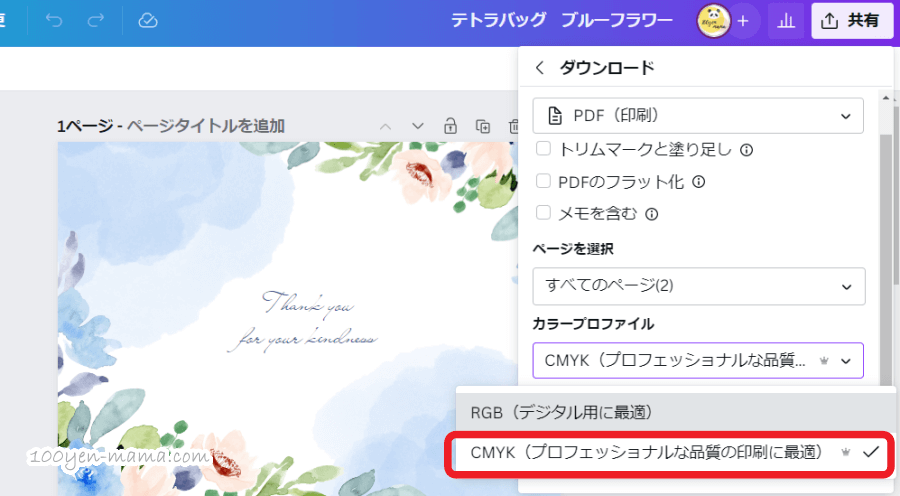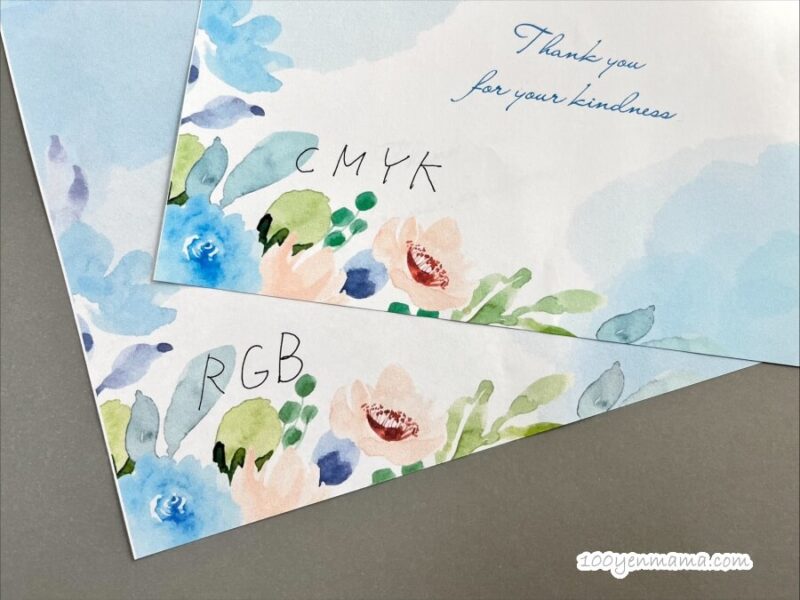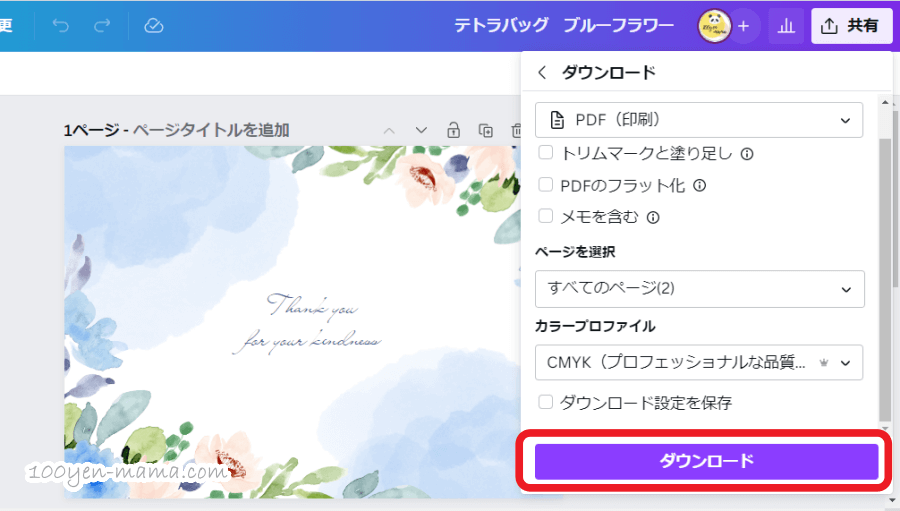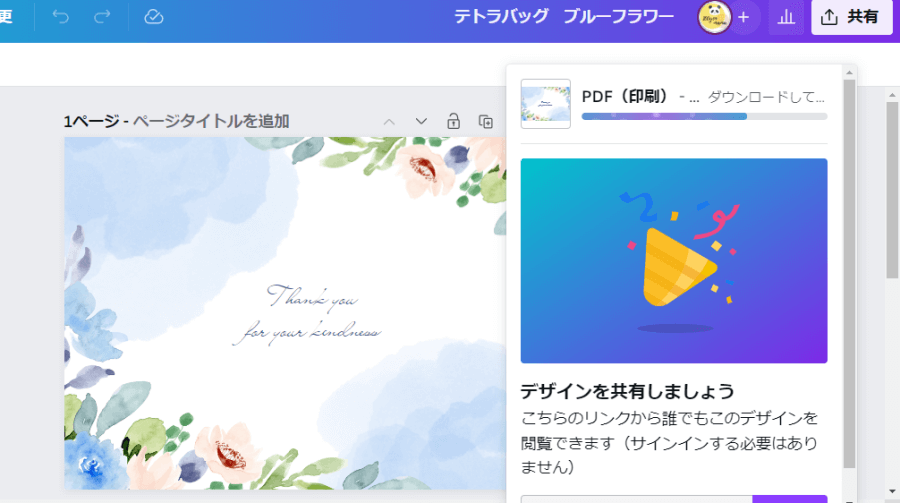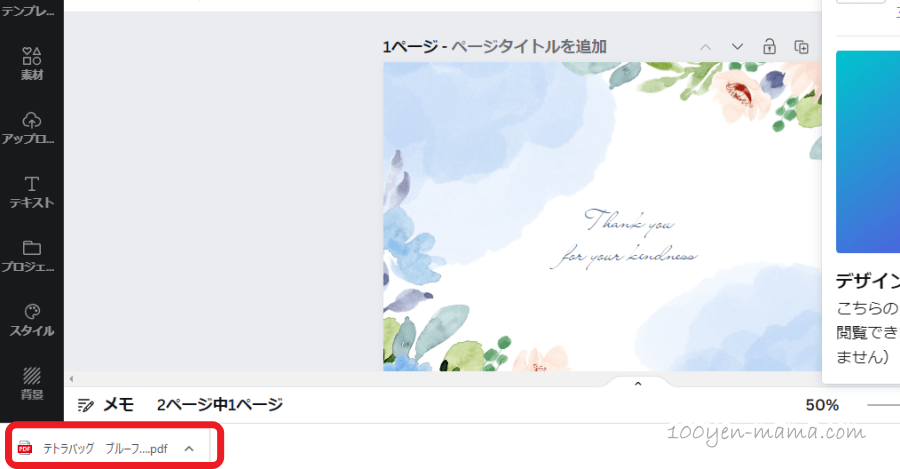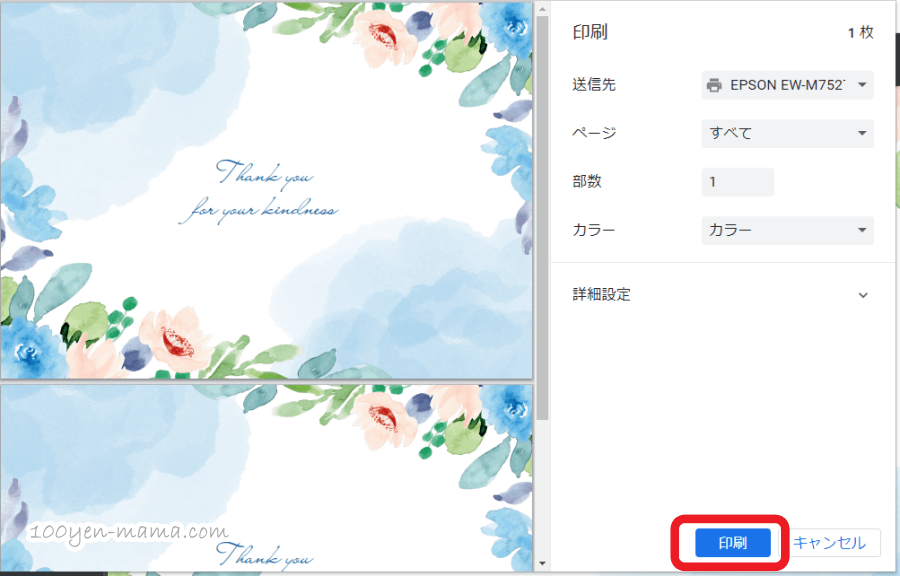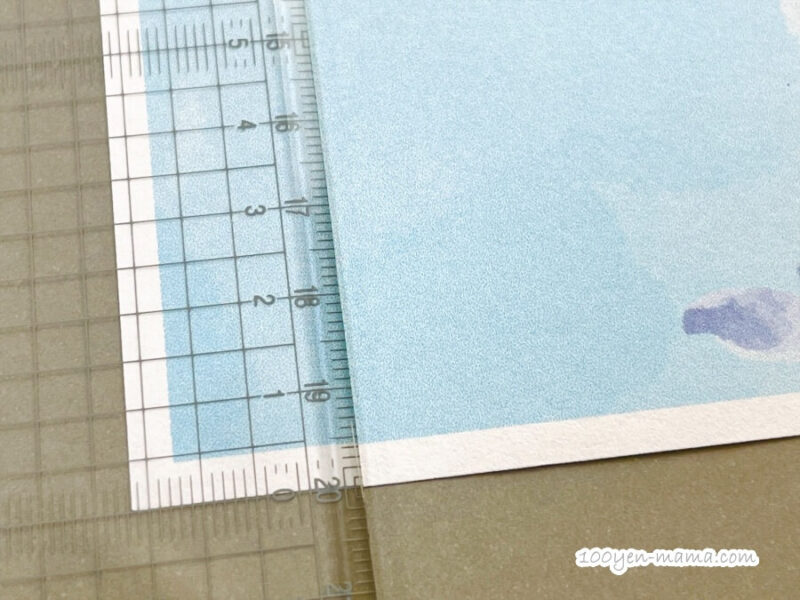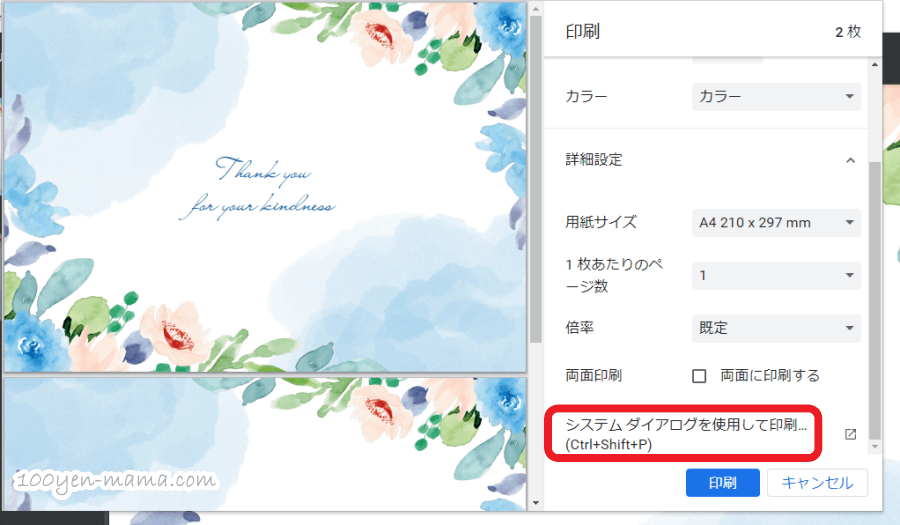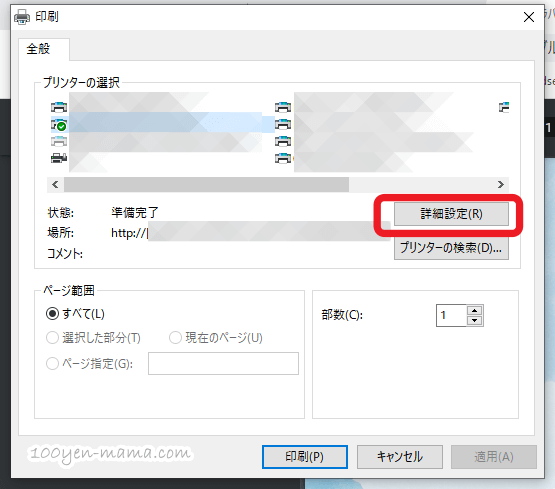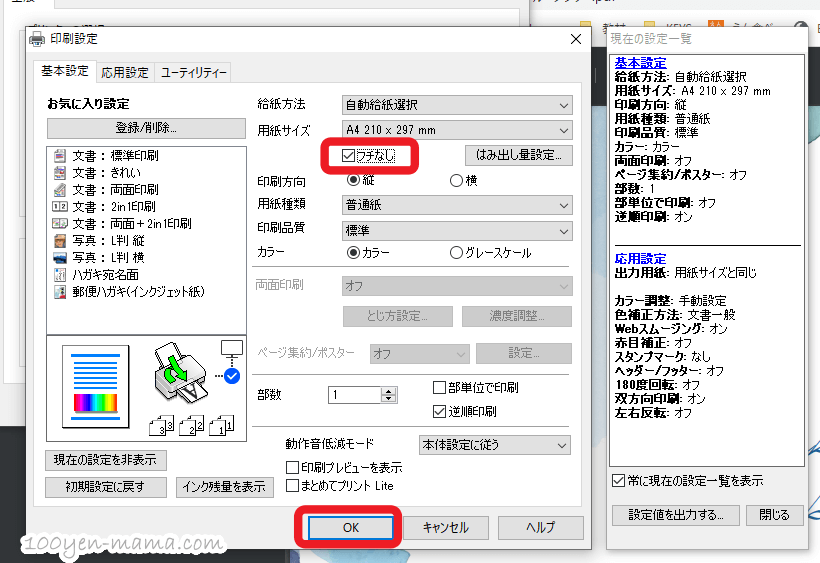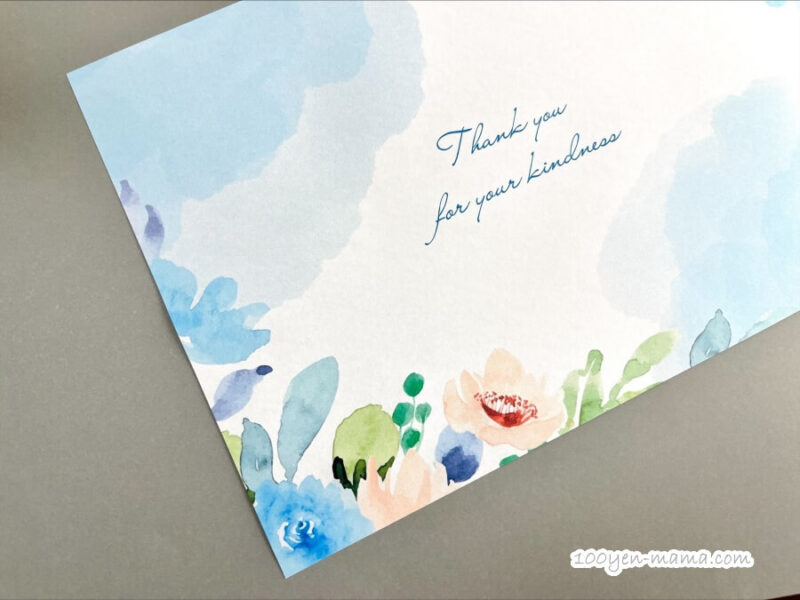オンラインのデザインツールのCanva。
ステキなテンプレートが沢山あるので、デザインスキルがなくてもプロみたいなデザインが簡単に作れちゃう。
有料会員はありますが、無料でも十分楽しめる神ツールです。
インスタの投稿とかブログのアイキャッチなどウェブデザインに利用している人が多いと思いますが、実はプリンターでプリントアウトして使うこともできます。
でも最初に印刷してみようと思った時に、Canvaのサイトからは『印刷』という項目がみつからなくて困ってしまいました。
そこでこちらのページではCanvaの基本的な印刷方法と余白なしで印刷する方法について、画像付きでご紹介しています。
Canvaをもっと楽しみましょう♪
Canvaの基本的な印刷方法
Canvaのサイトから直接自分のプリンターで印刷する方法はありません。
まずダウンロードして、それから印刷する形になります。
『デザインの印刷』という項目がありますが、それは業者さんにオーダーする方法になります。
印刷するまでの手順はこう。
まず、右上の『共有』をクリック。
下の方にスクロールし、『ダウンロード』をクリック。
『ファイルの種類』の下にあるボックスをクリック。
ファイルの種類で『PDF(印刷)』を選択。
複数ページを作っている場合、印刷するのに必要なページだけ選択できます。
『カラープロファイル』の下にあるボックスをクリックして、『CMYK』を選択。
有料会員のCanva Proのみのオプションになります。(無料体験もあります)
カラープロファイルについて
パソコン(スマホ)で見た画面と印刷した色味が違うように感じるのはデジタル画面とプリンターが異なるカラーモデルを使っているからだそう。
デジタル用のRGBは、赤、緑、青で色を構成し、印刷用のCMYKは、シアン、マゼンタ、イエロー、ブラックを使用しています。
Canvaはデフォルトがデジタル画面ようのRGBのカラープロファイルになっていますが、CMYKに変更した方がイメージに近い色味で印刷できます。
色味によってはそこまで大きな違いが出ない場合もありますが、Canva Proになっている場合、カラープロファイルはCMYKを選びましょう。
Canva Proは30日間無料体験で試すこともできます。
実際にRGBとCMYKで印刷したものはこうなりました。
今回の色味ではびっくりするような大きな違いはなかったですが、CMYKの方がきれいに色が出ていました。
そこまで選択できたらさらに下にスクロールして、『ダウンロード』をクリック。
ダウンロードがはじまりました。
ダウンロードしたPDFファイルを開きます。
PDF画面で印刷ボタン(プリンターマーク)をクリック。
(パソコンによって画面に違いはあると思います。私はWindowsを使用)
または、ショートカットキーとして Windows [Ctrl]+[P])Mac [Command(⌘)]+[P]。
『印刷』ボタンを押せばプリントアウトスタートします。
これで印刷完了です。
Canvaのデータを余白なし(フチなし)で印刷する方法
CanvaでダウンロードしたPDFをそのまま普通に印刷すると周囲に5mm弱の余白ができてしまいます。
余白なしで印刷する場合はフチなし設定をします。
基本的な印刷方法と同様にPDFファイルをダウンロードしたら、印刷用のウィンドウを開きます。
下の方にある『システムダイアログを使用して印刷』をクリック。
(『詳細印刷』をクリックしないとこの表示が出ない場合もあります)
更に『詳細設定』をクリック。
『フチなし』にチェックを入れてから、『OK』を押します。
1つ前の画面に戻るので『印刷』をクリックすると余白なしで印刷できます。
余白なしで印刷したものはこんな感じ。
きれいにできました♪
2枚のPDFファイルを1枚に印刷する場合
作るものによりますが、1つのPDFファイルをA4用紙1枚に印刷すると大きすぎる場合が。
複数のPDFを1枚にまとめて印刷するとちょうどいいこともあるので、その方法もご紹介します。
印刷ページの詳細設定欄で『1枚あたりのページ数』を指定します。
デフォルトでは1なので、『2』にすれば、1枚に2枚のPDFを一緒に印刷できます。
おわりに
テンプレートが豊富で、素人でも洗練されたデザインが楽しめるCanva。
ウェブデザインで活用していることが多いけどそれだけじゃもったいない!
自宅にあるプリンターで印刷すれば、実生活でも色々楽しめます。
こちらのブログではCanvaをプリントアウトして使えるアイデア、テンプレートをご紹介中。
よければみてみてくださいね。